Live2Dモデルを作ろう!
こんばんは、まず結論から言いますが
お絵描きマン(特に「推し」とか「うちの子」とかそういうのがいる人間)は
すぐにLive2Dやれ!
DO IT NOW!!
以下の本文は適当に読み流してください。
改めましてこんばんは、つい最近FaceRigで使えるLive2Dモデルを作りました。
何故作ったかというと以前からゲームやらVTuberやらでLive2Dを使用しているのを目にすることが多く、どう作られているか軽くでも知っておいた方が得だと思った。と言うのが主な理由。
参考動画及び書籍
Live2D 超入門講座①準備・基本操作・目と口を動かす【最果ての魔王ディープブリザード】今回はこちらの動画を主な手本として作っていきました。サンプルファイル付属で、PSD読み込みから完成まで1から説明してくれているのでとてもありがたい。
Live2D Cubism3 モデリングbook Kindle版こちらは補助教材として使用。外出中などで作業ができないときに作業の流れや操作をおさらいするために使用した。
1日目
素材となるイラストの準備をします。しんちょくです pic.twitter.com/kIGvQy9P2f
— ゆでうなぎ (@yudeunagi) October 14, 2019
今回は元となるイラストがあったのでそれを元にLive2Dで使えるようにパーツ別に線画、色塗りをしました。パーツの分け方やレイヤー構成も上記のサンプルを参考にできるのでとてもありがたい。
正面向きで作っている理由は
- ・ClipStudioの対称定規機能で作業量を減らせる
- ・動画などで画面のどちらに配置しても違和感なく使える
ので、特に理由がなければ最初は正面向きで作るのが良いと思います。
ここまでの作業時間は約8時間程。
2日目
作成した素材イラストの取り込みから眼を動かすまで。しんちょくです
— ゆでうなぎ (@yudeunagi) October 15, 2019
今日はLive2Dで目を動かすところまで pic.twitter.com/CI3JH7wwAf
Live2Dをインストールして作成した素材イラストのPSDファイルを取り込みます。取り込んだ際にレイヤ結合忘れや塗り忘れがあったので修正しながら何度か取り込みし直しました。
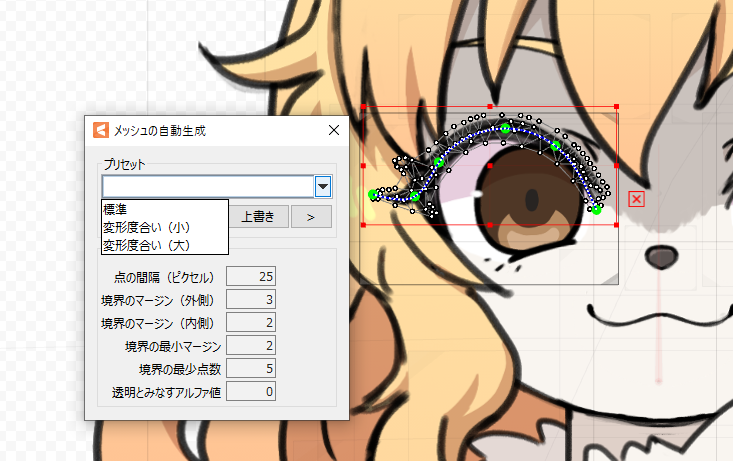 次にイラストを変形させる準備である「メッシュ化」と言う作業をするのですが、この時に以下のパーツは自動メッシュ化時のオプションで変形大(分割が細かくなる)を選ぶと良いらしいです。
次にイラストを変形させる準備である「メッシュ化」と言う作業をするのですが、この時に以下のパーツは自動メッシュ化時のオプションで変形大(分割が細かくなる)を選ぶと良いらしいです。
- ・瞼ライン
- ・まつ毛系
- ・上下唇
その後、FaceRig等のアプリで使用するためのテクスチャアトラス(3Dモデルで言うところのテクスチャ画像?)を作成、FaceRigで使うぐらいなら2048×2048のサイズでもいいらしいけどせっかくなので4096×4096にしました。
目の開閉に関しては、まつ毛にハネている部分がある場合、ハネの部分は素材イラスト作成時に別パーツに分けて作っておくと、後で動かすときにキレイに作りやすいと思いました。
2日目の作業は約3時間ほど。
3日目
顔の他のパーツや体の動きをすこし作成Live2D進捗ですわよ
— ゆでうなぎ (@yudeunagi) October 16, 2019
・口の動き
・黒目の動き
・眉の動き
・首のZ軸回転
・呼吸
・しっぽの動き
を作りましてよ pic.twitter.com/Mhmv93ot4Y
口の開閉を作ります。 口のパーツをすべて選択し、0,0.3,0.7,1の4つにキーをうつ、口の変形には3点キーを追加する。これで口の形が12パターンできる訳ですが、「aiueo」の口の形をどこに割り当てれば良いかも動画内で画像つきで説明してくれているのでありがたすぎる。
あと「i」の形を作るときの話なのですが、歯を描くときに上下の歯がキレイに合うように描いていなかったため、歯を閉じれなくなってしまったので、次回があるなら気を付けようと思います。
他に黒目の動き、眉の動き、首のZ軸回転、呼吸、しっぽの動きを作りましたが特に書くことも無いので割愛。
3日目の作業時間も約3時間ほどでした。
4日目
顔のXY軸の動きLive2Dしんちょくです
— ゆでうなぎ (@yudeunagi) October 17, 2019
顔のXY軸の動きを作ったですよ pic.twitter.com/Tv9EeSM6HV
ここから難しくなってくる。というかここからが本番
上下左右を向いたときの顔の輪郭や目の変形をイメージしながら調整していく。手前に来る部分は大きく、奥に行く部分は小さくなるようにする。目やマユゲのパーツを変形させるときは。左右個別のデフォーマのほかに、両目ようのデフォーマも作ると多分楽。
4日目の作業時間はたぶん4時間ぐらい。
5日目
XY軸の斜めの動きと揺れモノの実装Live2Dの進捗どすえ
— ゆでうなぎ (@yudeunagi) October 18, 2019
・XY斜め顔の調整
・各種揺れもの実装
これで晴れてモデリング完成だ!やった!えらい!私が大将だ!!! pic.twitter.com/PmSuECKAJL
斜め顔がおそらく一番の難関。FaceRigではXYの限界値まで斜めになることはないらしいのである程度それっぽくなればいいのかもしれない。
「四隅の形状を自動生成」で作っていくのですが 自動生成した結果斜めの動きに大きく違和感がある場合は、そもそもXとYの個別の動きも上手くいっていない可能性があるのでパーツ毎にじっくり修正します。
自動生成である程度自然な動きになるようになったら更に調整していくのですが、ここであまりいじりすぎると実際に動かしたときに違和感のある動きになってしまうので程々に留めます。
最後の仕上げは揺れモノです。 ここまで頑張った自分へのご褒美です。髪でも服でも胸でも胸でも胸でも思う存分揺らしましょう。
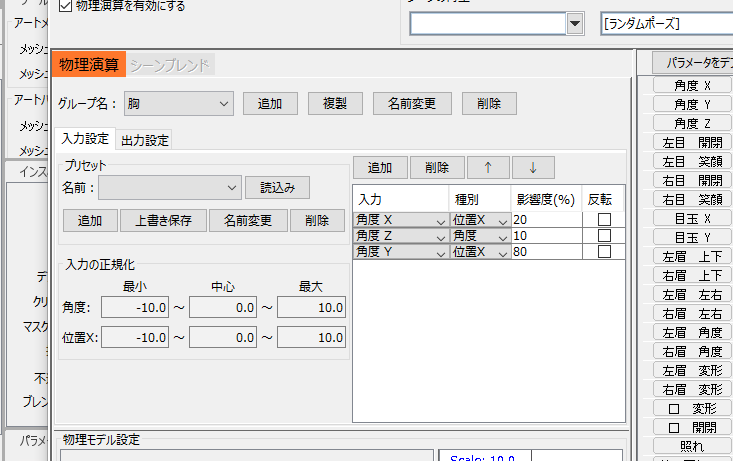 注意点としては「顔や体の動き対応して設定箇所が揺れる」と言う仕組みなのですが、FaceRigだと顔の動きしかない(マウスドラッグで体も動かせるらしいがまずやらない)ので胸を揺らす場合でも入力元は顔に設定する必要があるということ。
注意点としては「顔や体の動き対応して設定箇所が揺れる」と言う仕組みなのですが、FaceRigだと顔の動きしかない(マウスドラッグで体も動かせるらしいがまずやらない)ので胸を揺らす場合でも入力元は顔に設定する必要があるということ。
全ての作業が終わったらLive2D用にエクスポート。この記事を書いている2019/10/24現在ではFaceRigはLive2DCubism4.0に対応しているのでそれで出力します。
5日目の作業時間は6~8時間ほど。
さいごに
いかがでしたか? Live2Dでの制作が初めてでもイラストの準備含めて約5日間、作業時間にして25時間程度でFaceRig用のLive2Dモデルを作ることができました。
というか作ったやつをFaceRigに取り込んで動かすのめっちゃ楽しいので最初にも言ったけどお絵描きマンはいますぐLive2Dやるべき。
DO IT NOW!!
これは先日つくたLive2DモデルをFaceRigに取り込んで遊んでいるところですが、これだけで一生遊べるので絵が描ける人は今すぐLive2Dやってみるのをお勧めするですよ pic.twitter.com/REJD1ib4yY
— ゆでうなぎ (@yudeunagi) October 21, 2019