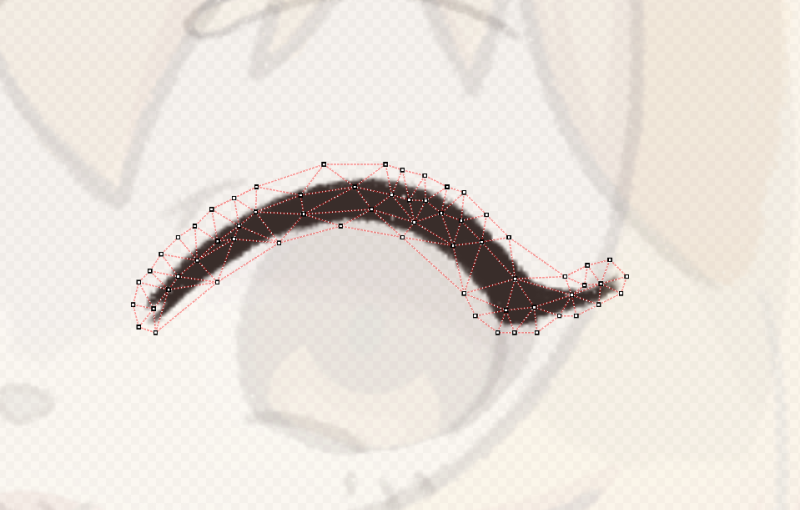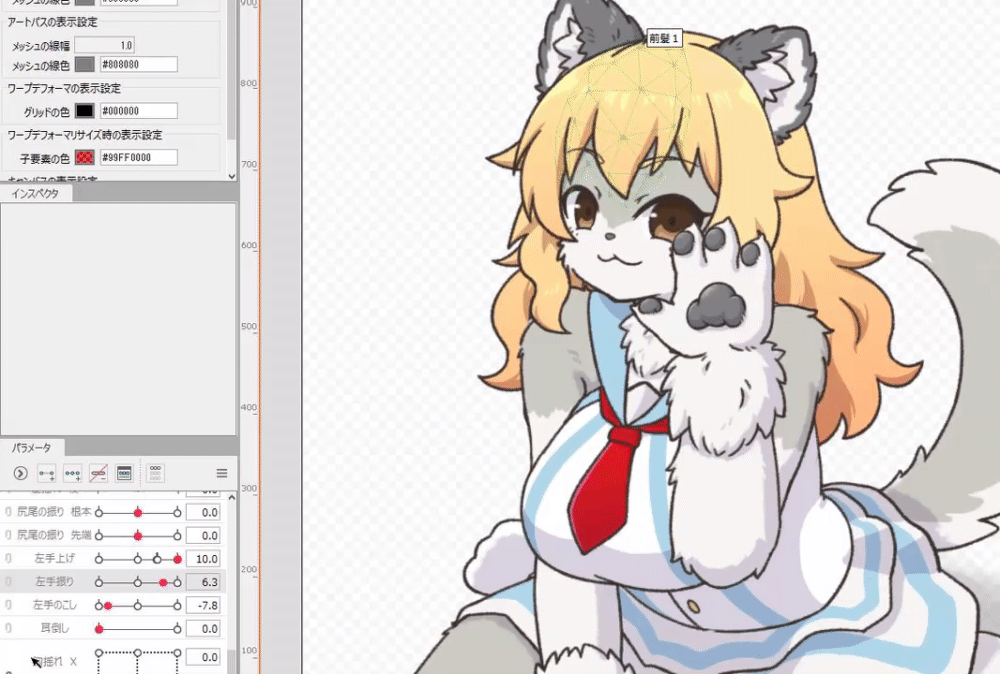Live2D練習メモ
目次
- はじめに
- 素材づくり
- PSDファイル取り込み
- 1.クリッピング設定
- 2.アートメッシュ分割
- 3.テクスチャアトラス設定
- 4.目を動かす
- 5.口を動かす
- 6.頭を動かす
- 7.体
- 8.尻尾の動き
- 9.手の動き
- 10.物理演算
- 11.アニメーション
- 覚えた事
- 反省・課題
- よく使ったショートカット操作
- 参考
はじめに
先日Live2Dの練習でこんなものを作りましたのでその時にやった手順や、反省点などを書いていきます。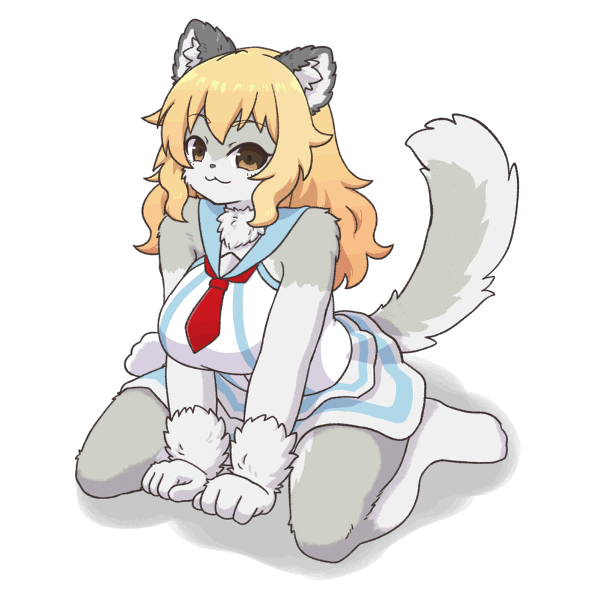
素材づくり
素材用のイラストを描く時のやり方として、最初からパーツ分けして作るか、全体を描いてから分割するかについて、今回はパーツ分けして作ったのですが、途中で色を調整したくなった場合に、パーツごとに調整しなおすことになってしまうので、一度全体を描いてからパーツを切り分けて作るほうが良いと思いました。
PSDファイル取り込み
素材が出来たらLive2DでPSDファイルを読み込みます。 この時レイヤーマスクが残っていると下の画像のように表示がおかしくなるのでPSD出力前にちゃんとすべてのレイヤーマスクを適用されているかチェックしておきましょう。

PSDファイルをあとから差し替えることも可能ですが、出来れば最初の段階でパーツをひとつづつ表示して塗り忘れ等が無いか確認します。
1.クリッピング設定
PSDファイルの取り込みが完了したらクリッピング設定をします。
- ・黒目を白目でクリッピング
- ・歯を口内でクリッピング
ここは特筆するようなことはないです。
2.アートメッシュ分割
次にアートメッシュ分割です、まず全てのパーツを自動分割の「変形度合い(小)」でメッシュ作成した後、以下のパーツを選択肢「変形度合い(大)」でメッシュ作成し直します。
- ・瞼のライン
- ・まつ毛系
- ・上下唇
細かく変形させるようなパーツは、大きいポリゴンが存在すると綺麗に変形できないので、その場合は手動で分割しなおします。 以下の画像は今回作成したまつ毛の分割ですが、ポリゴン割が綺麗になっていないので変形もあまり綺麗にはなりませんでした。このあたりは次回以降はもっと丁寧に分割したほうがよさそうです。
3.テクスチャアトラス設定
CTRL+Tキーでテクスチャアトラス設定を開きます。解像度に関しては多き過ぎると読み込み時間等に関わってくると思うので。粗が目立たないレベルで小さい解像度を選ぶと良いでしょう。
また、縦横のサイズが違うと他のツールで読み込む際に不具合になることもあるらしいです。
上記を踏まえて今回は2048×2048のサイズにしました。
4.目を動かす
眼の動きを作ります、主な作業は以下の通り
- ・眼の開閉のパラメータキーの追加
- ・上まつ毛、下まつ毛、瞼のラインに変形パス追加
- ・白目を縦につぶし(Y方向を縮小)つぶした状態で変形パス追加
- ・開閉パラメータが0の時に眼を閉じるようにパーツを変形
ポイントとしては
・眼を閉じるときに黒目やハイライトも少し下げるようにしたほうが見栄えが良くなる(気がする)
・このキャラは顔の上下で色が違う(目、鼻より上は灰色、下は白)が、眼を閉じたときにまつ毛よりも上に白い部分が出てしまったので(下の画像参照)輪郭を変形させる必要が出てしまった。口と同じように、上から被せる余白のパーツを追加したほうが良いと思った。

5.口を動かす
- ・口の開閉のキー追加
- ・上唇と下唇に変形パスの追加
今回は口の変形パラメータは使わず開閉のみを使いました。
口を作る際に感じたことは以下の2点です。
- ・唇の余白は大きめにとっておいた方が動かすときに楽
- ・口を動かすときは下唇を大きく動かす、上唇はちょっとだけ動かすようにすると自然
6.頭を動かす
- ・頭部パーツ全てを選択して回転デフォーマ作成
- ・顔の傾きに合わせて髪の毛の傾きも作る
今回は大まかな作業手順を覚えるということで顔のXY変形は作成しませんでした。 髪の毛は顔の傾きに合わせて垂直に垂れるように変形させましたが、この時もとの形状から大きく変わらないよう(髪の毛の房が細くor太くなったりしないよう)に注意が必要でした。
7.体
- ・上半身のパーツを選択して(足やスカート、尻尾は除外)ワープデフォーマ作成
- ・作成したワープデフォーマの中に頭の回転デフォーマを入れる。
体の動きに関しては特に大したことはしていないです。
8.尻尾の動き
デフォーマ構成は以下の通り、回転デフォーマで振りつつ、尻尾の先端はワープデフォーマで変形して揺らすつもりでしたがあまり上手くいきませんでした。
回転デフォーマ
┗ワープデフォーマ
┗しっぽ
感想としては
- ・曲げた状態で元絵を描いたので、反対側に揺らすと綺麗に変形できなかった。揺らす前提ならば、尻尾はまっすぐ描いておく。
- ・尻尾の動きに合わせてスカートを動かすようにしたのはよかった。
9.手の動き
今回一番手がかかったところです。腕のパーツは以下の画像のように、上腕と、手を下げているときの前腕、手首、手。さらに手を上げたとき用の前腕、手首、手のパーツをつくっています。

これらの画像をパラメータが一定の値を超えた所で不透明度を変更するようにして表示を切り変えています。
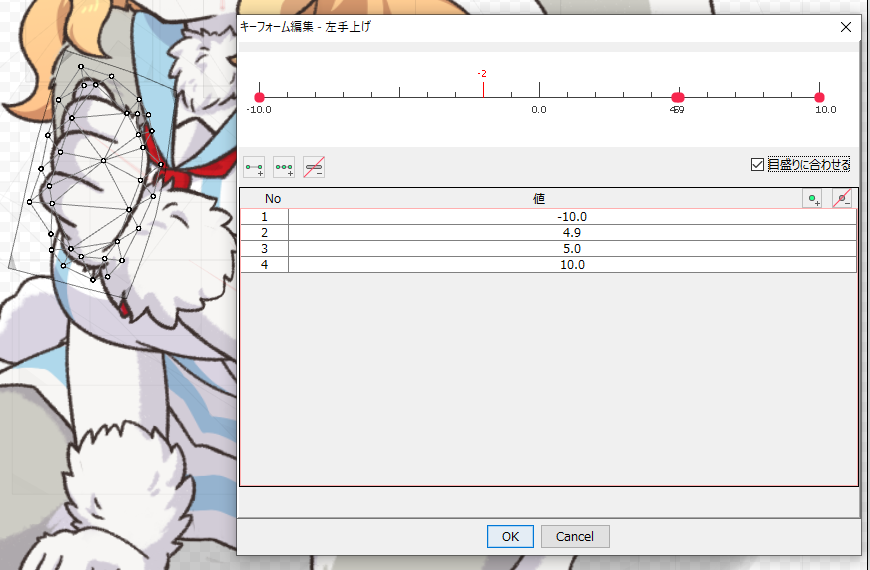
今回の場合だと、パラメータが4.9→5.0となったときに下げた腕のパーツの不透明度を100→0に、逆に上げた時のパーツを0→100に変化させています。
次に、腕を上げたときに線が切れないように上腕と前腕をグルーでつなげます。
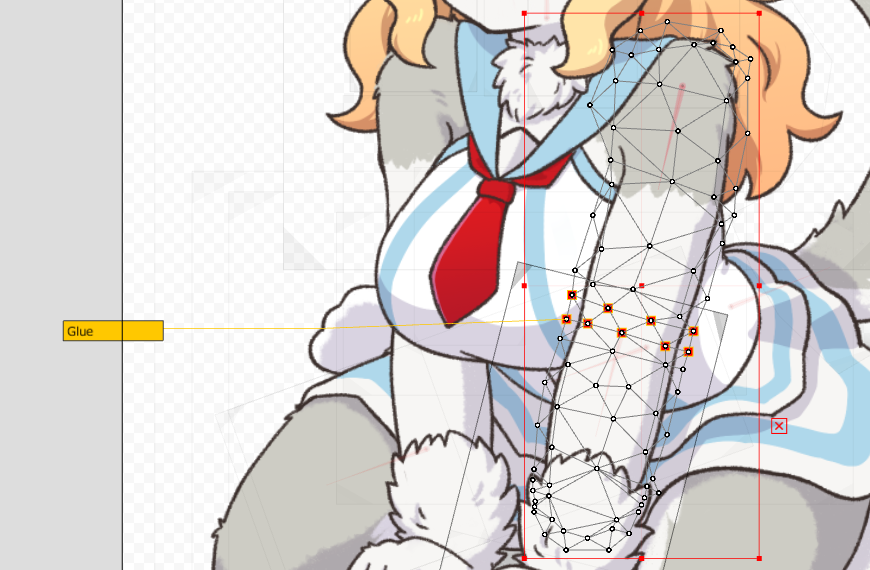
今回グルー機能を使うのが初めてだったのでちょっとメモ
- ・グルーをするには、対象になる2つのメッシュを選択してメッシュの手動編集モードに入る(CTRL+E)
- ・2つのメッシュの頂点を重ねてツール詳細のバインドボタンを押すことで結合する。
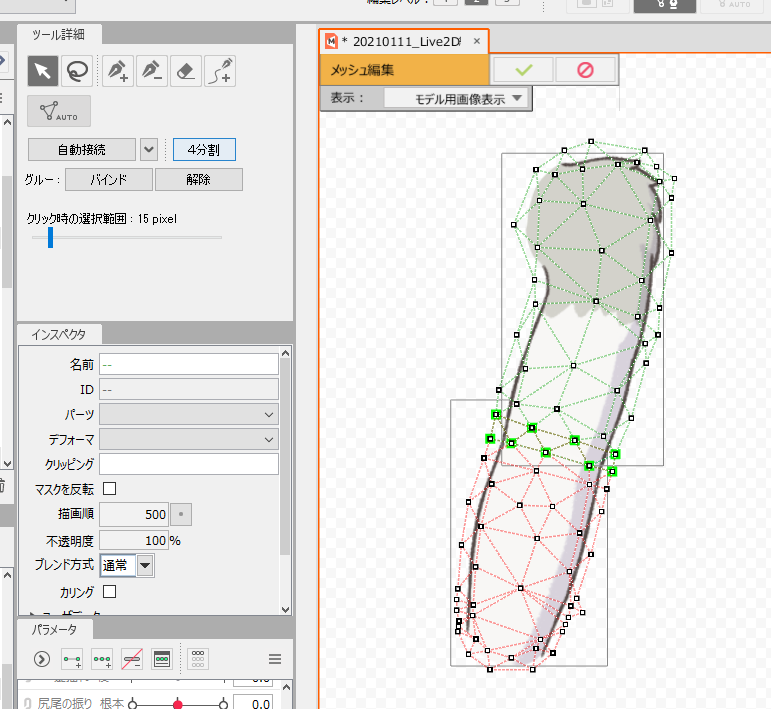
- ・グルーツールの重みづけは、動かした際にどちらのメッシュに引っ張られるかの調整に使い、SHIFTを押しながらだと
- ・グルーツール操作時はSHIFT推しながらで反転(ウェイト塗なら消す、吸着なら離す動作になる)
- ・グルーツールの吸着、は2つの頂点の位置を近づけるor離す効果がある。
ウェイトの調整をすることで下の画像一番下側の頂点のように頂点を前腕の動きに合わせるか、上腕の動きに合わせるか調整できる。
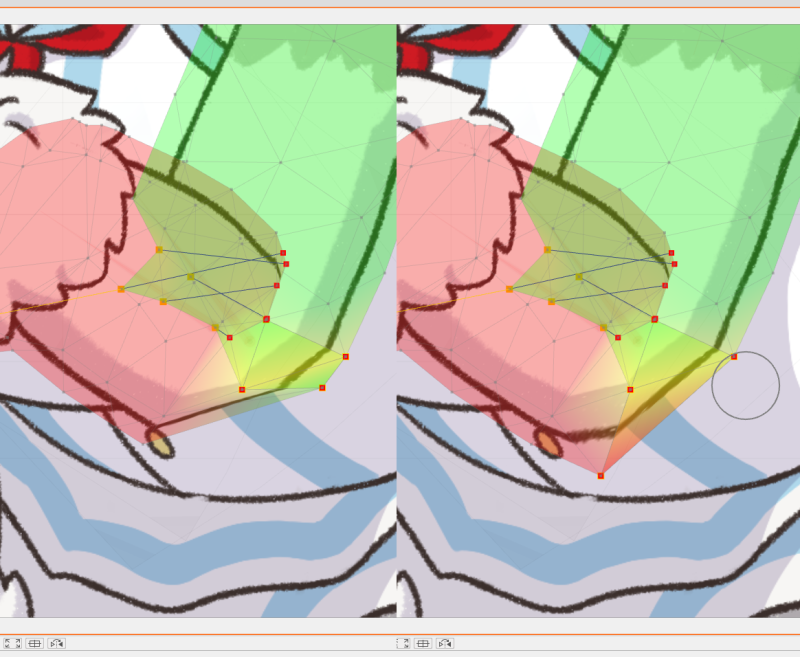
今回肘回りはグルー機能を使いましたが、以下の参考URLのように作っても良いかもしれません。
Live2Dで可動域の広い腕もとい肘を作るときのコツ – Live2Dとか
腕を振る動きについては、肘から先と手首の動きのパラメータを別々に作成し、アニメーション時には、手首の動きが肘の動きより少し遅れるようにしています。
これは”のこし”又は”後追い”など言われるもので、アニメーションで用いる手法はそのままLive2Dにも適用することができるかと思います。(”アニメーション12の原則”で検索してみてね)
アニメーションに関する知識を知っておくと、Live2Dの動きを考えるうえで役に立つと思います。
10.物理演算
物理演算設定のやり方がいまだによくわからない・・・とおもったら公式のマニュアルにわかりやすく書いてありました
物理演算設定について
ちゃんとマニュアルは読みましょう!!
11.アニメーション
都合上最後に書いているけど実際には各工程ごとにアニメーションで動きをつけながら確認していました、一通りモデリングしてからアニメーションを作るか、パーツごとに逐次確認しながらアニメーションをつけていくかはまだ検討の余地がありそうです。
アニメーションを作成し終わったら完成です。
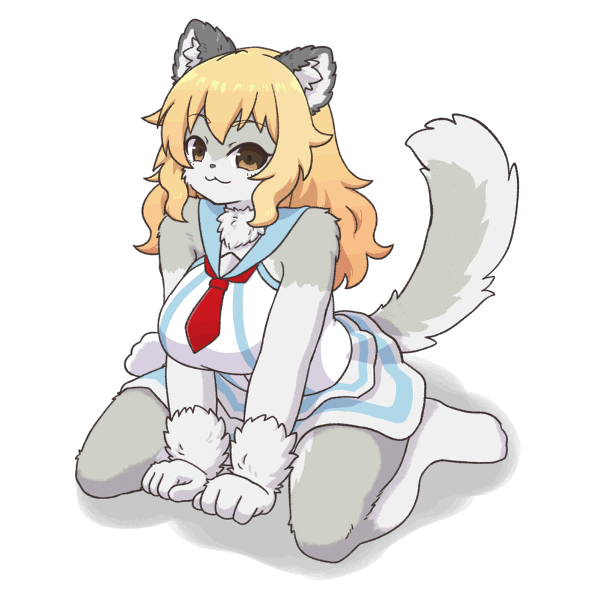
覚えた事
- ・PSDの差し替え
- ・不透明度変更による腕パーツの変更
- ・グルー機能の使い方
- ・アニメーション機能の使い方
反省・課題
- ・立体的に動かそうとするなら、パーツもそれ前提で描いておく必要がある。
→そのためには事前に動きをちゃんと考えたりラフアニメを作るなどして動きのイメージを固めておく。 - ・とりあえず動かすことができても、良い感じの動きが分からないとどう動かせばよいかわからない。
→ほかのLive2D作品やアニメ、実際の人物の動きを観察する。 - ・動かないパーツがあると不自然になる。今回の場合だと座っている状態で体を動かしているのに足が全く動いていないところや、しっぽの動きに合わせてスカートも動くようにしているが、スカートに面している服が動いていない等。
→何かが動いた時に、それにつながっている部位が全く動かないのは不自然になってしまうのでこういう部分に気を付ければクオリティは上がるはず。 - ・乗算レイヤを使った影の表現:髪の毛や尻尾を動かしたときに影が動かないのが気になったので乗算パーツを使うことでそのあたりの表現が向上するのではないだろうか。
- ・左右対称パーツの作成:参考書籍にある10日でマスターLive2DメイキングのDay4にあるので試してみたい。
- ・変形がグチャグチャになってしまったアートメッシュを初期状態に戻す方法を探す。
よく使ったショートカット操作
〇ツール
- ・スペース:手のひらツール
- ・A:選択ツール
- ・P:変形パスツール
〇表示
- ・T:テクスチャアトラス表示切替
- ・S:ソロ表示
- ・マウスホイール:拡大縮小
〇コピペ
- ・CTLR+SHIFT+C:形状をコピー
- ・CTLR+SHIFT+V:形状をペースト
- ・CTLR+SHIFT+B:形状をブレンド
〇その他
- ・CTRL+T:テクスチャアトラス設定
- ・CTRL+E:メッシュ手動編集
- ・デフォーマ操作時にCTRL+ドラッグ:デフォーマのみの移動
- ・グルーツールでSHIFT+ドラッグ:重みづけの反転
参考
・10日でマスターLive2Dモデリング講座
・Live2Dの教科書
・Live2Dで可動域の広い腕もとい肘を作るときのコツ – Live2Dとか
・Live2D Cubism Editorマニュアル
物理演算設定について